Tables
The following table types are available:
-
Responsive tables
Responsiveness is optimized for mobile use. Line items can be viewed with no scrolling or with only vertical scrolling, regardless of the display width.
-
Grid table
This is a desktop-centric table type that allows scrolling in both directions. It can handle a large number of items and columns.
-
Tree table
This table type provides a comprehensive set of features to display hierarchical data. For more information, see Tree Tables.
-
Analytical table
This table type contains data structured in rows and columns. It provides several powerful options for working with data, including advanced grouping and aggregations.
In contrast to other tables, the analytical data binding used by the analytical table automatically displays an aggregated number in a cell.
The table representation that suits the service is chosen by default during the app creation. The responsive table is set as the default table type, but the analytical table is selected as the default table type for analytical services.
You can change the default table type to suit your needs.
For more information about the table types, see Tables: Which One Should I Choose?. For more information about defining
the UI.LineItem annotation that describes the table, see Defining Line Items.
The table control uses page mechanisms while loading data. It contains the following:
- Layout management
-
A toolbar with actions rendered as text icons, for example, Personalize.
-
Application-specific actions rendered as text buttons, for example, Copy, Approve, and Delete.
-
An indication of draft status (only for list report tables)
-
A display of items locked by other users (only for list report tables)
Default Selection Mode for Rows in Tables
By default, the table generated by the template uses the single-selection mode. End users select an item from the table to trigger a custom action, such as Validate, which then returns the results for the selected item.
Applications can change the single-selection mode to multi-selection mode. For more information, see Configuring the Selection Mode for Tables.
Context Menu in Tables
Tables in list report, object page, and analytical list page applications support a context menu. The context menu is available as a default option and appears only when end users perform a right-click on a row or a set of selected rows. This menu displays all context-dependent actions, including both standard and custom actions that appear on the table toolbar. Additionally, an option to open the selected row or rows in a new browser tab or window is available within the menu. Inline actions are not included as part of context menu actions.
When the table is configured to navigate to an object page in edit mode by
setting openInEditMode to true, the
Open in New Tab option is not shown in the context
menu. For more information, see Navigation to an Object Page in Edit Mode.
When implementing custom actions, you can use the
extensionAPI.getSelectedContexts API to identify the rows
associated with the context menu.
You must use the extensionAPI.getSelectedContexts API only
within synchronous code blocks. For more information, see Defining Custom Actions.
Showing or Hiding Columns Based on Importance and Available Screen Size in Responsive Tables
You can show or hide columns of the list report and object page tables depending on the screen width for situations like the following:
- The browser window is small.
- The application is running on a devise with a smaller screen.
- You are using the flexible column layout.
The value of the UI.Importance annotation for the field determines
which columns are hidden or moved when the screen size is reduced.
You can use the UI.Importance annotation to set the importance for
table columns as follows:
-
High: Columns with aHighimportance setting are visible on all screen sizes. When the screen size is reduced, the columns shift to a pop-in area but remain visible on the screen. -
Low: Columns with aLowimportance setting are hidden on the screen when the screen size is reduced. -
None(default) andMedium: Columns withNone(default) andMediumimportance settings are hidden automatically when the screen size is reduced.
For columns with Low, None, and
Medium settings, the Show More per Row /
Show Less per Row buttons appear in the table toolbar
only if there's at least one hidden column. When the end user clicks the
Show More per Row button, the hidden column information
appears as a text in the pop-in area. To hide the pop-in area, click the
Show Less per Row button.
-
Columns that have no importance setting (
None) but containing a semantic key are considered ofHighimportance (also when used in aFieldGroup). -
Columns with a
Lowimportance setting are hidden first on smaller screens, followed by columns with the settingsNone(default) andMedium.
XML annotation
<Annotations Target="STTA_PROD_MAN.STTA_C_MP_ProductSalesPriceType">
<Annotation Term="UI.LineItem">
<Collection>
<Record Type="UI.DataField">
<PropertyValue Property="Value" Path="PriceDay" />
<Annotation Term="UI.Importance" EnumMember="UI.ImportanceType/High" />
</Record>
<Record Type="UI.DataField">
<PropertyValue Property="Value" Path="TargetPrice" />
<!-- This will be treated with default importance "None" which is the same as "Medium" -->
</Record>
<Record Type="UI.DataField">
<PropertyValue Property="Value" Path="DiscountPriceTarget" />
<Annotation Term="UI.Importance" EnumMember="UI.ImportanceType/Low" />
</Record>
</Collection>
</Annotation>
</Annotations>
Starting from SAPUI5 1.87, SAP Fiori elements automatically calculates the default column width and provides an option to resize the column width in responsive tables. This is the default behavior. Having fewer columns in a table increases the free space available on the right side of the table.
Hiding Table Columns Using the UI.Hidden Annotation
You can hide the table columns or specific fields within the table column in an
analytical list page, list report, and object page. To hide the entire table column,
set the UI.Hidden annotation value for any field as static
true. To hide a specific field of a table column, set the
UI.Hidden annotation value as a path-based value, and the
fields for which UI.Hidden evaluates to true are
hidden. For more information, see Hiding Features Using the UI.Hidden Annotation.
If the path-based value for UI.Hidden evaluates to
true for all rows, then only the fields are hidden and not
the entire column.
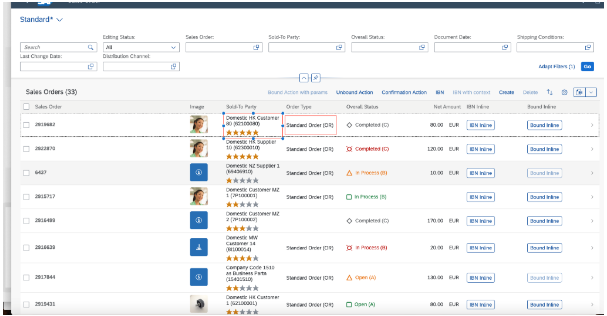
XML Annotation
<Annotation Term="UI.LineItem">
<Collection>
<Record Type="UI.DataFieldForAnnotation">
<PropertyValue Property="Target" AnnotationPath="@UI.FieldGroup#multipleActionFields" />
<PropertyValue Property="Label" String="Sold-To Party" />
<Annotation Term="UI.Hidden" Path="Delivered" />
</Record>
</Collection>
</Annotation>
ABAP CDS Annotation
@UI.lineItem: [{
type: #AS_FIELDGROUP,
valueQualifier: 'multipleActionFields',
label: 'Sold-To Party',
hidden: true,
hidden: #( 'Delivered' )
}]
TEST;
CAP CDS Annotation
LineItem: {
$value: [
{
$Type: 'UI.DataFieldForAnnotation',
Target: '@UI.FieldGroup#multipleActionFields',
Label: 'Sold-To Party',
![@UI.Hidden]: Delivered
}
]
}
Searching for Rows in a Table on an Object Page
In responsive, grid, and analytical tables, if the table is searchable (that is, if
an entity set is used for which sap:searchable is set as
true), a search field is displayed. You can search for
particular rows in the table.
Defining the Column Width Using an Annotation
SAP Fiori elements
automatically calculates the default width of columns containing texts based on the
MaxLength property of the field defined in the metadata. The
lower limit is set to 3 rem and the upper limit is set to 20 rem.
To customize the width of a column defined in a line item, use the UI annotation
com.sap.vocabularies.HTML5.v1.CssDefaults. For more
information, see Setting the Default Column Width.
Copying Multiple Rows and Range Selections
End users can copy multiple rows as well as ranges of rows and columns to the clipboard. The selected content (rows or ranges) can then be pasted to another application such as Microsoft Excel, Microsoft Word, or to another SAP Fiori elements table. Note that the copying from a table functionality doesn't split the content for fields that contain an amount together with a unit of measure or currency, as well as for fields that contain a value and its description. After copying, end users need to adapt such content before pasting it to an SAP Fiori elements table.
When using custom columns in SAP Fiori elements for OData
V4, the
cell content is the properties listed in the property array of
the custom column definition. For more information, see Extension Points for Tables.
To select a range with the mouse, click and hold while dragging to make a selection. As tables can have cells with editable fields, these fields automatically gain focus upon cell selection. To prevent this, press CTRL on Microsoft Windows or CMD on macOS before selecting a cell with the mouse. Keyboard shortcuts are also available as an alternative for cell selection.
| Key Combination | Behavior |
|---|---|
| Space | Selec ts the cell that the focus is set on. If used inside a selection, removes the selection. |
| Shift Arrow keys | Adjusts an existing selection. If used outside a selection, creates a new selection. |
| Shift Space | Transforms the current selection into a row selection, based on the selection mode applied to the table. |
| Control Space | Expands the selection to all cells in a column (up to the range limit). |
| Control Shift A | Clears the selection. |
For more information about pasting data to tables and the expected format, see Copying and Pasting from External Applications to Tables.
Optimizing Data Loading Using the scrollThreshold
Property
As end users scroll within grid tables, tree tables, or analytical tables, the application dynamically loads additional records from the back-end system. By default, it loads 300 additional records while scrolling.
You
can modify this value by configuring the scrollThreshold property.
For analytical tables and tree tables, scrollThreshold must be
higher than threshold to take effect.
For more information about configuration in OData V2, see the Configuring the
scrollThreshold
Property for Dynamic Data Loading subsection in the Additional
Features in SAP Fiori elements for OData
V2 section of this topic.
For more information about configuration in OData V4, see the Configuring the
scrollThreshold
Property for Dynamic Data Loading subsection in the Additional
Features in SAP Fiori elements for OData
V4 section of this topic.
Initial Data Loading Using the threshold Property
As responsive, grid, tree, and analytical tables load, the threshold
property defines the number of initially loaded rows.
You can modify this value by configuring the threshold property.
You
can configure the threshold property in the
manifest.json file to specify the number of additional rows
that can be preloaded from the back-end system. The specified value is added to the
number of visible rows. For example, if threshold is set to 100 and
there are 10 visible rows, the table loads a total of 110 records. This property
applies to actions such as initial loading, sorting, and filtering.
If threshold is set to 0, no additional records are preloaded,
and scrollThreshold is used instead.
For more information about configuration in OData V2, see the Configuring
the threshold Property for Initial Data Loading
subsection in the Additional Features in SAP Fiori elements for OData
V2 section of this topic.
For more information about configuration in OData V4, see the Configuring the threshold Property for Initial Data
Loading subsection in the Additional Features in SAP Fiori elements for OData
V4 section of this topic.