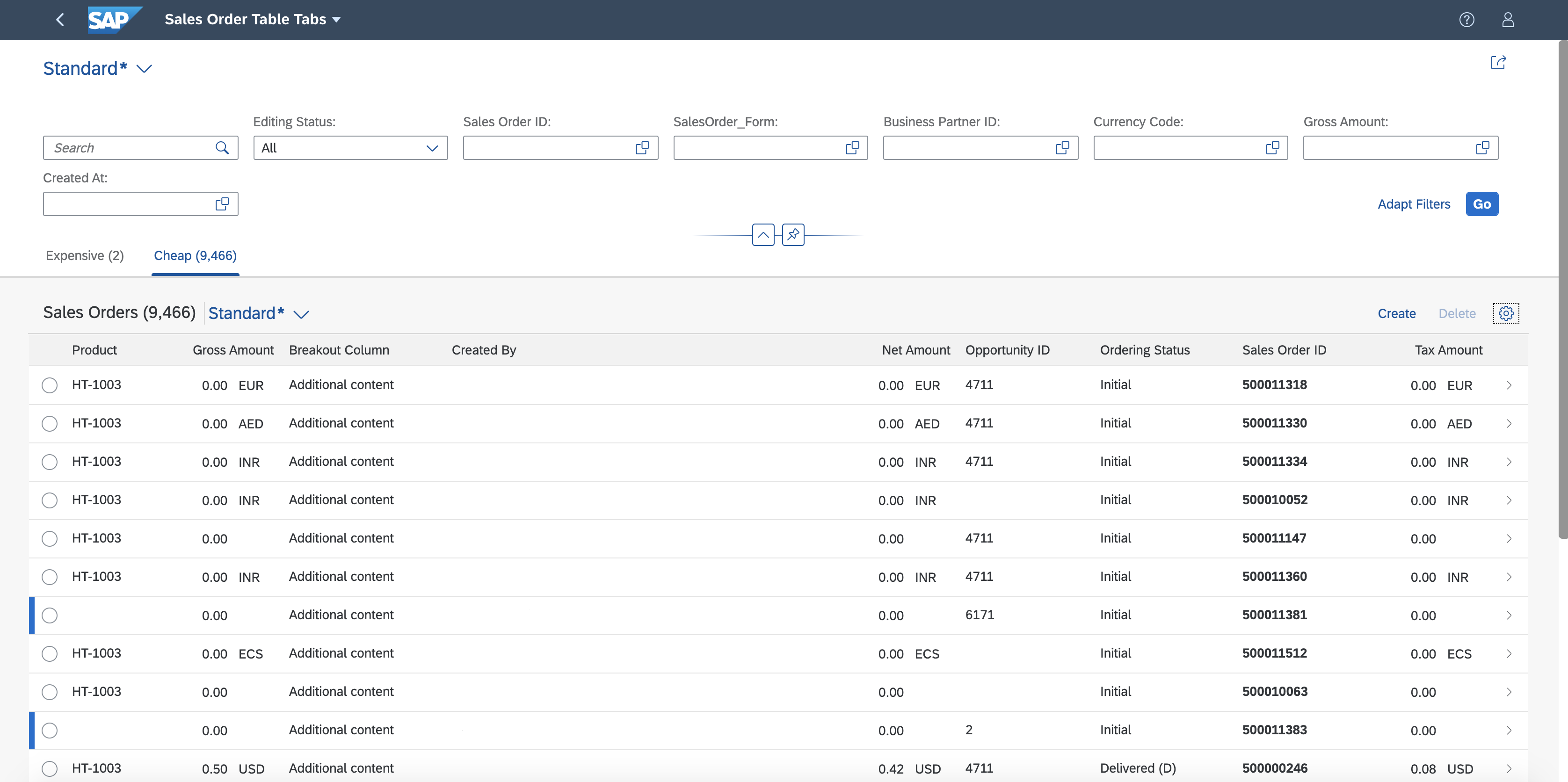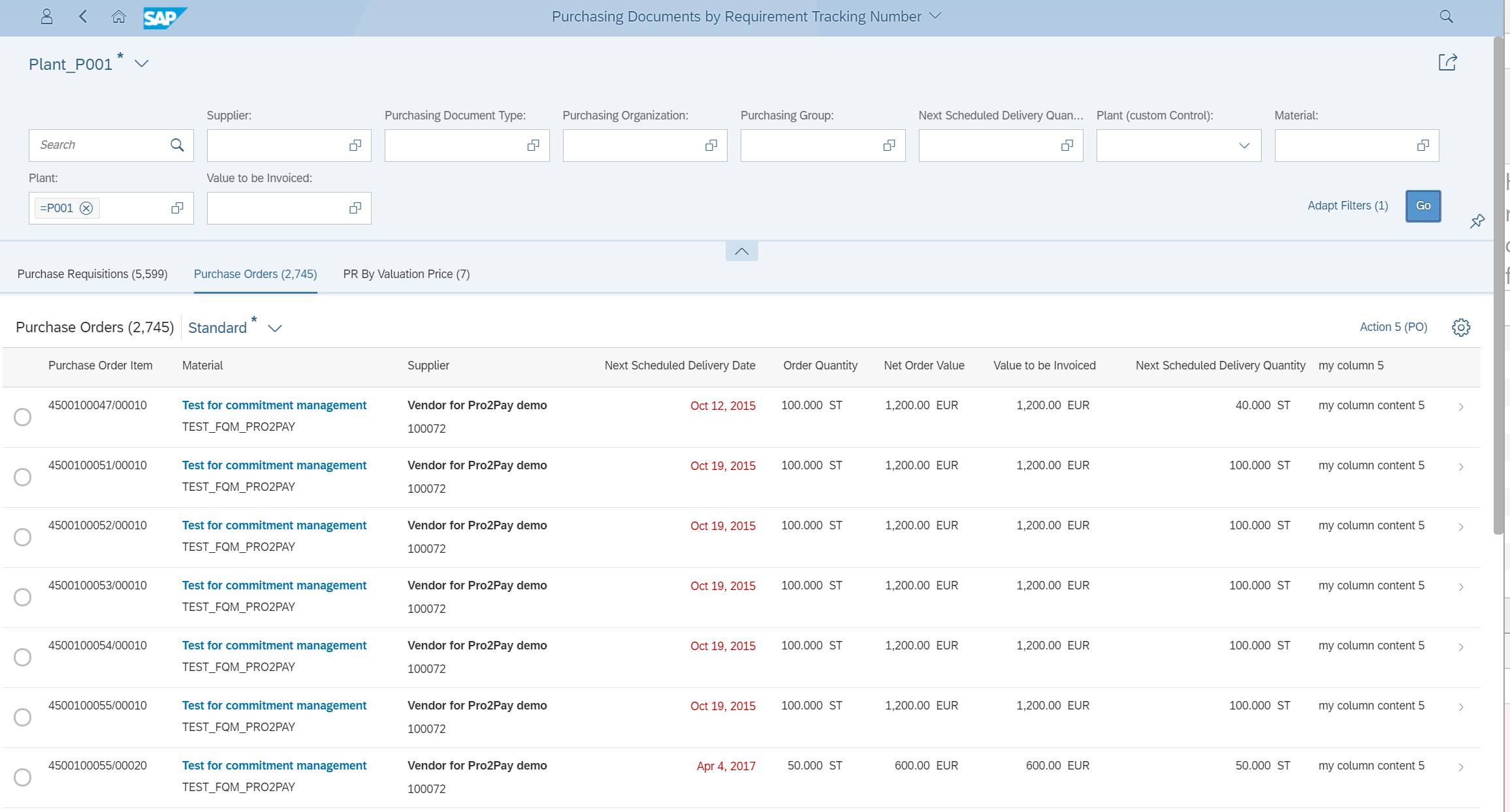Multiple Views on List Report Tables
Multiple Views on List Report Tables
By default, the list report displays only one table. You can define multiple views of a table, and add a chart, if
required.
You can define variants for specific selections of data on the user interface, for
example, based on filter settings. In the definition dialog, these variants are
called views, however, the feature is called variant management. Therefore, for
clarity, we use the term variant management in this section.
You have the following options:
-
A single table for all views ("single table mode"): The
UI contains a single table instance, one table toolbar, and (if activated)
one table variant management. To switch between the views, a segmented
button is rendered in the table toolbar. If there are more than three views,
a select control is rendered instead of a segmented button.
-
A separate table for each view ("multiple table mode"):
If there are n views, the UI contains n table instances. This results in n
separate table toolbars and n separate table variant managements. An icon
tab bar is rendered above the table for switching between the views (table
instances). Only the table on the currently selected tab is visible.
If a property used in multiple views is not listed in the
SelectionFields, you need to remove the property in the
FilterBar. Users should not be able to add it using the
adapt filter.
Which Annotations Should I Use?
-
If you only want to describe which data should be displayed in a view, you can define a
SelectionVariant containing filter criteria for the data. See Defining Multiple Views on a List Report Table - Single Table Mode.
-
If you also want to describe how the data should be displayed (for example, different sort orders in a
table or a different visualization in a table), you can define a SelectionPresentationVariant. Note that you
can use this annotation only for multiple table mode and multiple table mode with charts. See Defining Multiple Views on a List Report Table - Multiple Table Mode.
-
If all you want to do is use a different visualization, you can define a
PresentationVariant.
-
In multiple table mode, in addition to tables, you can also display charts on specific tab pages.
Multiple Table Mode with Charts
Additional Features in SAP Fiori Elements for OData V2
-
On each tab, you can also display data for different entity sets, for example, a sales order or a supplier. To do so, add
the entity set to the corresponding tab in the manifest.
Multiple views on a list report with different entity sets
You can't use StandardList nor ObjectList in the multiple view scenario.
Additional Features in SAP Fiori Elements for OData V4
By default, the icon tab bar for multiple views remains visible while scrolling. You
can hide it by setting stickyMultiTabHeader to
false.
Additionally, you can control the visibility of the view by setting the
"visible"
property, which can be one of the following:
For more information about the syntax of a binding expression, see Expression Binding.
Make the settings as shown in the following sample code:
manifest.json
Hidden
"targets": {
"DraftList": {
"type": "Component",
"id": "DraftList",
"name": "sap.fe.templates.ListReport",
"options": {
"settings": {
"contextPath": "/FirstDraft",
"variantManagement": "Control",
"initialLoad": "Enabled",
"stickyMultiTabHeader": false,
"views": {
"paths": [
{
"key": "tab1",
"annotationPath": "com.sap.vocabularies.UI.v1.SelectionVariant#One",
"visible": "{= ${/MySingleton/IsViewAvailable} === true}"
},
{
"key": "tab2",
"contextPath": "/SecondDraft",
"annotationPath": "com.sap.vocabularies.UI.v1.SelectionVariant#Two"
}
]
}
}
…
}
}
}
…You can also define and configure custom views for a list report using a controller
extension. For more information, see Extension Points for Views in the List Report.
SAP Fiori elements for OData
V4 refreshes
the content of a view and the counts for each view:
In addition, you can control the view and count refresh using the following dedicated
APIs:
Check out our live example in the flexible programming model explorer at Multi Mode Extensibility.
Adding Multiple Views to a List Report Page Using SAP Fiori
Tools
Find out how to add multiple views to a list report page using SAP Fiori
tools.
- Launch the Page Map. You can launch the
Page Map in several ways, for example by
right-clicking the project folder and selecting Show Page
Map. For more information, see Define Application Structure.
- Launch the Page Editor for your list report page.
Click the (Edit) icon next to List
Report.
- Click the (Add) icon next to
Views.
- Click Add Table View.
- Select an Entity.
- Click Add.
- Expand the new table view node.
- Click the (Add) icon next to
Columns.
- Click Add Basic Columns.
- Select the columns you wish to include.
- Click Add.
- Click the new view node.
- Provide a new value for the View Label to rename the
new view.
- To preview your new view, see Previewing an Application.
The following
screen recording shows how to add a new view:
Open this video in a new window
Parent topic:
Previous:
Next: